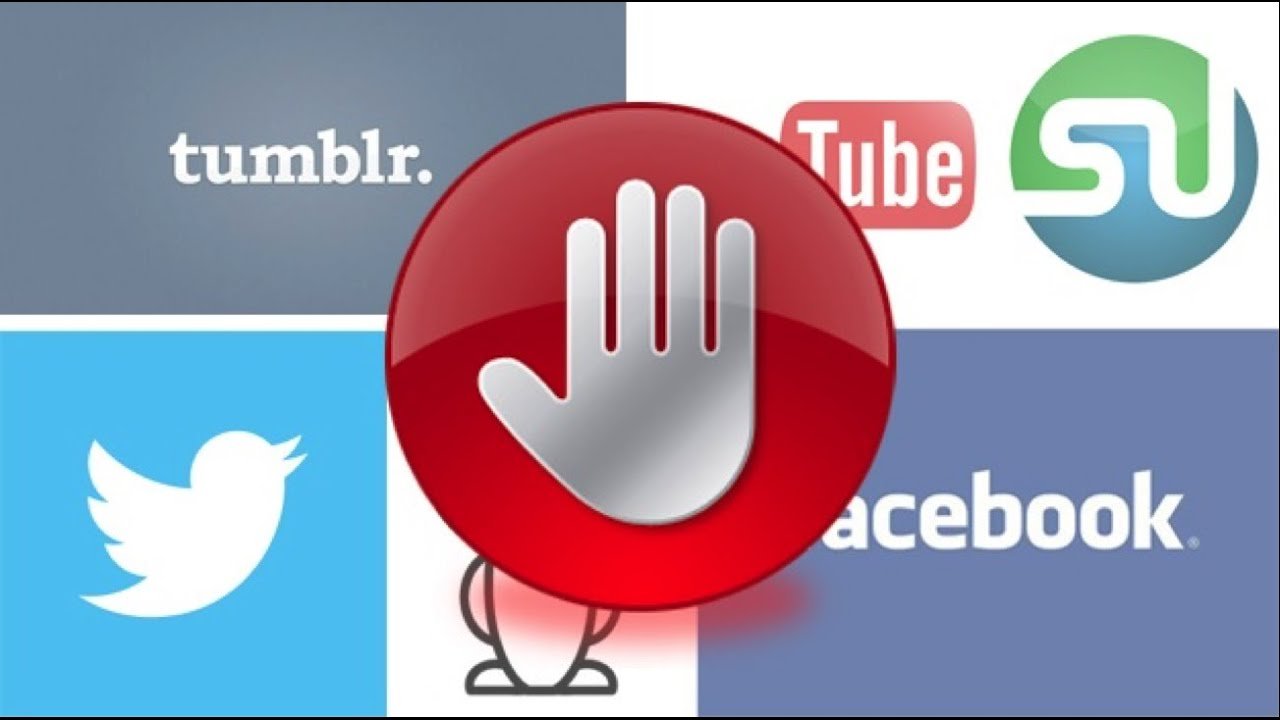Hi everyone in this tutorial dedicated to Windows 10 we will talk about setting up privacy options, disabling telemetries so all of those services that communicate your personal information to Microsoft and third parties, then we will set up default apps and remove all the pre-installed apps in the system finally we’ll discuss performance optimization also with regards to system services and hard disk management.
As you can see I set up a virtual machine so I can show you all of the mods in a clean way directly from the stock state of the system.
I advise you to watch the video in full screen and at the highest definition so that you can clearly see all the details and all of the input text.
I’ll prepare a text document which will be linked in the description below, in that text file I will recap all of the operations included in the tutorial, I will also provide useful links as well as all of the text commands so you can copy and paste them in your own terminal.
So we can now get started, we are in the pre-configuration window of Windows 10, the system has just been installed.
In case your system has been set up already you can skip to the next step which will be the first login to the desktop.
My advice is not to set up with Express settings but instead to click customize in fact by clicking customize we’ll have access to the pre configuration mode of Windows 10 privacy settings so that we can mod part of them in advance and then we’ll be able to set up the rest once we login into our system.
Here we have options regarding the communications of your pc usage habits to Microsoft for research purposes and I just advise you to turn them all off, so we’ll turn off system access to contacts and calendars we’ll turn off advertising ID, we’ll also turn off app access to the same contacts and calendars, we’ll turn off position and geotagging services and so on and so forth.
Then we’ll turn off automatic access to any kind of wi-fi network and we’ll also turn off automatic sending of diagnostics.
We’ll also turn off the smart screen filter which will communicate our browsing habits to Microsoft and we’ll also turn off all of the additional browser capabilities.
Another thing we will turn off is peer-to-peer updates which I will later explain you in detail, so this was it for the pre-configuration, we’ll wait for the system to load.
Here we will select that the pc is ours and not business owned or shared, Microsoft will prompt us for the creation of a Microsoft account but we will ignore this and favor the creation of a local account by clicking “skip this step”, so for the sake of this video I will call the user “test” and we can now access our desktop.
The first step will be the continuation of our privacy set up, but first a little premise.
My goal would be to turn the system into a classic desktop system that just uses classic desktop software and not modern apps, so I will deactivate everything regarding modern apps so for instance if you want to use Windows 10‘s integrated email system you must not turn off options regarding the email system itself on the other hand if you use any web mail or any desktop software you’ll be fine.
That being said we will get into start menu, settings and privacy and pretty much turn off anything we don’t feel comfortable about.
we’ll see that part of the settings have been disabled already in fact we did that in the pre configuration phase not long ago and now we’ll just disable the rest so we will disable app access to our camera and our mic, here we will see settings for Cortana and we won’t click “get to know me” so the program won’t start collecting information about us but we will see how to disable Cortana later.
we will then disable app access to our accounts and in addition, to our contacts we will disable app access to our calendar, to our calling history, to our mail, we will deactivate access to our messaging, to the radio and to third party devices.
In the feedback window we will set “never ask for feedback” and “collect basic diagnostics” but we will later see how to disable the feedback function entirely.
In the background apps window we’ll turn off everything because we don’t want any unwanted app to keep working in the background but we just want the software that we actually asked to start to work in the background this also serves to save resources for the system.
so we’re done for this section and we can go backwards.
still in settings we’ll select updates and security > windows updates > advanced options and finally “choose how updates are delivered”.
here we are looking at peer-to-peer updates, the option on which I ran on before.
I personally agree on the option of receiving windows updates automatically but I don’t like the fact that by default my pc would be turned into a peer-to-peer node sending and receiving updates from and to other PCs, sucking up at my bandwidth.
so I kept the option of automatic updates but I turned off peer-to-peer updates.
we can now get back to our desktop and we can see how to first just turn off Cortana but we will see how to actually eradicate and delete the service for good.
we will click on the search bar and select settings but we will see that Cortana is already off because we turned it off in the pre configuration settings but we can still turn off search history and search online.
We’re getting to the step of telemetries blocking, little bit of a disclaimer now.
I’m warning you that we’re going to modify the system registry so proceed at your own risk although I have to clarify that I personally did apply this mods to both of my windows 10 PCs and as well as many other users who did the same, I didn’t run into any kind of problem afterwards so we can move on and if you don’t want to get this mods done you can just skip to the next step.
first thing, we’ll need the command prompt so we’ll search for “cmd” in the search bar and we have to run it as administrator so right click, run as administrator.
we need to enter the command “sc delete diagtrack” and hit enter if we did everything correctly the system will report the service has been deleted and this was the first telemetry service.
as for the second telemetry service we need to type in “sc delete dmwappush service” and hit enter.
this time as well the system should notify the service has been deleted successfully so we can now close the command prompt.
we have an extra step in blocking telemetries which only applies to users of Windows 10 professional edition or enterprise edition so you can skip to the next step if you’re a Windows 10 home user.
we have to look for gpedit.
Msc in the search bar and open it as administrator we then have to look for the key: computer configuration > admin templates > windows components > data collection and preview builds > allow telemetry, we’ll then click on that, hit disable and then apply and ok also if you’re not a onedrive user we can also disable the onedrive service by looking for computer configuration > admin templates > windows components > onedrive and hitting disable, apply and ok.
we will now conclude the telemetry blocking with the setup of the software SpyBot AntiBeacon which automatically blocks the most harmful registry keys associated with telemetries.
spybot antibeacon has been produced by the same producer which designed the popular Spybot Search and Destroy so we’ll now google for spybot antibeacon and set up the latest version.
be careful to leave the option “check immunization after each system restart” ticked, in fact it is always advisable to check spybot at each system update because it is possible that windows would have reactivated all telemetries or even introduced new telemetries and also it is advisable to check spybot yet at the next system restart so we will launch spybot and notice that despite all the modifications we introduced up to now, the greatest part of the telemetries are still working so we’ll hit immunize so the software can block automatically all of the desired registry keys.
additionally, in the optional tab we will be able to block additional services, i personally blocked everything here too but you have to be careful not to block services you actually use for instance I don’t use either onedrive or bing so I blocked both of them i also blocked office even if i do use it and i can assure that every version of office can be safely immunized without getting problems to the use of the software itself, after all spybot just blocks the telemetries associated with the services and not the actual softwares themselves.
we can now close the program but I remind you that it’s a good habit to check spybot at the next system restart from now and also to check it at every system update in fact it is possible that the windows updates could have had unblocked telemetries or introduced new ones.
Our next modding step regards appsm first we’ll enter in settings > system > notification and turn off all notifications except app notifications in fact it is a rumor that specifically notifications regarding windows suggestions can cause system bugs and overloads.
next we’ll be able to set our favorite default apps in the default apps section, we’ll be able to do a macro edit by assigning each specific app to each specific file typology for instance i set up Firefox as a default browser, VLC media player as a default Media Player, the old windows photo viewer software as a photo manager, and so on.
as a little performance optimizer we can get into personalization and deactivate transparencies for both the start menu and the dock bar, we will then be able to customize the content of the start menu and you will set it up as you wish, I personally like to turn off windows suggestions and leave the counter for most frequently used software on to optimize my workflow, we’ll then be able to fine tune all the present or absent menus from the start menu but we will encounter this again later.
the next step will be the removal of all preinstalled apps and we will need windows powershell for that so we’ll look for windows powershell and run it as administrator so right click, run as administrator.
the command we need to enter to remove windows store plus all the pre-installed apps from all users simultaneously and in one single step would be “Get-AppxPackage -AllUsers | Remove-AppxPackage” and we will enter however in the text file link in the description i will provide several options including commands to remove single apps or commands to remove apps from just one user.
once we enter the command we have to wait for the terminal to completely stop working I have to remind you that windows powershell won’t be able to remove special apps such as edge, microsoft feedback or cortana, in fact we will need appropriate scripts we will be downloading in a while.
at the end of the process we can close powershell and check that all pre-installed apps have been removed excluding traditional system software and the desktop apps we set up ourselves so the list in the start menu should be way less populated than before.
as mentioned before we’re left with those special software we can’t eradicate in any other way than with a dedicated script such as edge, feedback but above all cortana.
so we will now see how to remove those.
to remove those apps we will need specific scripts downloadable for free from the website winaero.
Com.
all the needed links are in the text file linked in the description.
those scripts will come in separate zip files containing self executable scripts we will run as administrator and they will take care of the removal process automatically.
another disclaimer here, about the removal of Cortana: first, removing Cortana will make the service permanently unavailable that means forever so updates won’t bring it back and second removing Cortana will permanently bug both the present search bar and the present windows start menu so they won’t work anymore.
the solution for that which we have to do absolutely before removing Cortana is to download and setup classic shell which is a substitute start menu which includes the search bar that is fully customizable and will accompany us from now on so let’s Google Classic Shell and set it up we’re now in the setup phase and amongst all the software components we can just install classic start which is the extension we actually need, and the updater if you wish at the end of the setup we will notice by clicking start that we won’t get the windows 10 menu anymore but instead Classic Shell pops up with the configuration wizard.
we will be able to fine tune classic shell as we wish, I personally chose the windows 7 style menu with no skin both for aesthetic and performance reasons.
available options are really broad in number and I remind you that from this moment on classic shell has automatically set up to start at every system startup so you won’t need to worry about your Windows 10 start menu anymore.
finally we will be able to safely remove cortana via the script so we’ll have to unzip the content of the folder and run the script as an administrator so right click, run as administrator.
we’ll wait for the script to stop elaborating and as suggested we will need to reboot the system and this will be the procedure for each script.
after rebooting the system we’ll notice that the search bar is now bugged so that’s the sign we correctly removed cortana.
we’re not able to notice that the start menu would also be bugged because we’re already covered by classic shell we can now move on by removing the residual apps the same way so we’ll execute the script as an administrator and at the end of the mods we’ll reboot the system so we’ll do this for edge and feedback.
as for cortana, we will be able to notice that after the removal of edge and the rebooting of the system its icon won’t be responsive any more so that’s the sign we correctly removed the software.
last step will be then the removal of feedback and another reboot.
the next step regards setting up hard disk management and we will need to enter the control panel which is now completely listed at hand in Classic Shell.
we will need to get into power options and select advanced options so that we can set up hard disk management.
we will set up turn off hard disks at least after 20 minutes on battery in fact less than 20 minutes is too much often and can put mechanical stress on our disks and we will select never on plugged in or as you wish.
then we’ll look for usb selective suspend or selective sleep, we’ll surely turn it off for battery and for plugged in as well if you wish.
this will prevent windows from standbying external hard drives when in use, as well as any other USB powered device.
next step of our mods is the optimization of system services so we’ll need the task manager we’ll open the task manager and notice the system is pretty much over loaded now but this happens since i’m on a virtual machine so basically my pc has to bear two OSs at the same time.
we’ll now take care of solving the system bug that puts your hard drive use at one hundred percent for no apparent reason and usually the cpu too.
if you maybe experienced this, this is a system bug caused by Windows 10 on some machines and I personally had this happening on one of my two windows 10 PCs, the solution for this is to selectively turn off and disable some system services that are actually unnecessary and can cause overload to your system.
preliminarly, we’ll step back for a second and check that in settings > system > notifications all notifications have been turned off except for app notifications.
it is a major rumor in fact that the single notification “show suggestions from windows” can cause system bugs and overloads.
we’ll then check back into our task manager and select services so we’ll need task manager > services > open services and we have to check that all system services that are not of our interest or that are linked to the default apps we removed before are disabled and turned off.
a practical example of service disabling can be that of disabling xbox related services so since we removed preinstalled xbox related software before and assuming you won’t need those services, we’ll double-click the service hence opening its properties, we’ll stop it if it’s running and then set disable, apply and ok and we’ll do this for each single service we want to disable.
in case you’re experiencing the previously mentioned bug, the constant a hundred percent usage of your hard drive, we can safely disable these two services: windows search and superfetch.
despite the name disabling the windows search service won’t cause any issue to the use of the windows search function so for the sake of this video we’ll search and disable both services windows search and superfetch.
additionally i have to inform you that in case you’re suffering from this overloading problem and you have an nvidia graphics engine, if you’re not into online gaming and direct streaming you can safely turn off those free services: nvidia streamer service, nvidia streamer Network Service and nvidia streamer user agent.
however i’ll add more information about this the text file linked in the description.
another useful information is that some people have experienced overloading bugs coming from the use of skype and google chrome.
I personally didn’t experience any of that so modifications on skype and google chrome won’t be shown in this tutorial but i’ll provide additional information on this topic in the text file linked in the description as well.
so we now stumble into bits which would stand for “background intelligence transfer service”, some people advised to disable bits in case you are experiencing the hard disk overloading bug but I strongly suggest not to since bits is directly linked with windows update and with the updating process in general so by disabling bits you’ll risk not receiving any more updates or not being able to install them so I heartily recommend not to disable bits.
at the end of the mods on services we’ll notice that in the task manager the hard disk usage is a little better off but before actually checking on that i would suggest rebooting your pc so that the modifications can actually fall into place.
last big step in our modifications regards performance optimization.
first we’ll take care of taking some weight off of our pc’s capabilities by disabling all visual effects.
i personally disabled all of those and to do that we’ll need to go into control panel > system > advanced options and finally hit the performance tab.
once in the performance tab we need to set the system to best performance but leaving the ticks on show thumbnails instead of icons and smooth font edges.
by clicking apply and ok we’ll be left with a system which is now really lightweight in performance but it’s still aesthetically pleasing in fact it won’t look as ugly or empty as windows 98 or windows XP did on the same settings.
we’ll also be able to check that in the Task Manager system performance should be a little better off.
we are getting to the last step of our modifications which is the system cleanup.
we’ll need to open this pc, right click on the system disk, hit properties and then hit disk cleanup.
we’ll wait for the software to elaborate we can also clean up system files, i personally won’t clean up the disk now this was just to show you how to do that and I remind you that you can do the same process with the classic ccleaner software as well.
we have come to the end of our modifications in windows 10 and we can reboot the system but before doing that, as an additional step of optimization you can also defrag your disks by looking for the command defragment and optimize drives, clicking analyze and optimize on your system disk.
we actually concluded our modifications and we can now reboot the system and come back for a last checkup.
if you had any doubts in the procedure feel free to ask me by commenting below.
so the mods have ended and we have to check that all the details have come to the desired result, for instance we can click on Microsoft edge’s icon and check it isn’t active any more so we can remove the icon from the bar.
same, we can remove the search icon which was originally from Cortana and is now replaced by Classic Shell so we’ll hit right click, search and hidden.
then we will quickly check that all the privacy options we set up have remained unchanged, I advise you to do this at each system update in fact it is possible that windows would have changed your privacy settings or introduced new ones for instance here we can notice that edge is still active as a background app but we removed it so we can turn this off with no worries.
as I repeated a few times we’ll check back on spybot anti beacon to see if any telemetry has been re-enabled, so everything’s alright.
at this point all the modifications i suggested are done so the tutorial is over, again if you have any doubts or questions feel free to comment below and we can now turn off our pc.