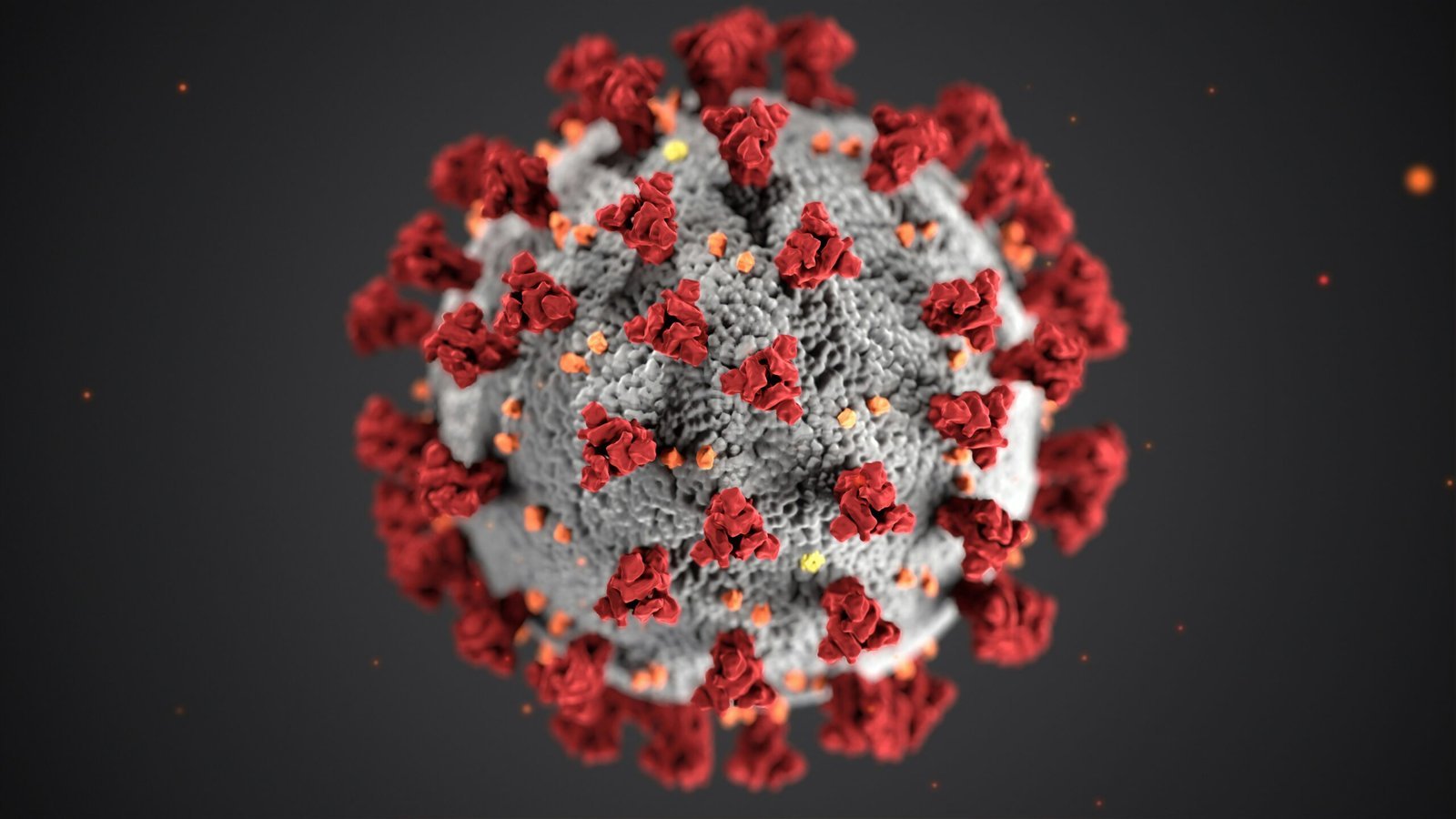
Introduction
Viruses are malicious software programs that can cause a range of issues on your computer or mobile device. They can slow down your system, steal your personal information, and even damage your files. It’s important to know how to get rid of viruses effectively to protect your devices and data. In this article, we will discuss some methods to remove viruses from your devices.
1. Install Antivirus Software
One of the most effective ways to get rid of viruses is by installing antivirus software on your device. Antivirus software is designed to detect and remove malicious programs, including viruses, from your computer or mobile device. There are many reliable antivirus programs available in the market, such as Norton, McAfee, and Avast. Make sure to choose a reputable antivirus software and keep it updated to stay protected against the latest threats.
2. Run a Full System Scan
Once you have installed antivirus software, it’s important to run a full system scan to detect and remove any viruses that may be present on your device. A full system scan will thoroughly examine all files and programs on your computer or mobile device to identify any malicious software. Depending on the size of your device and the number of files, a full system scan may take some time to complete. It’s recommended to schedule regular scans to ensure ongoing protection against viruses.
3. Remove Suspicious Programs
If you suspect that your device is infected with a virus, it’s important to check for any suspicious programs that may have been installed without your knowledge. Viruses often disguise themselves as legitimate programs or attach themselves to existing software. To remove suspicious programs, follow these steps:
- Open the Control Panel on your Windows computer or the Settings app on your mobile device.
- Go to the “Programs” or “Apps” section.
- Look for any unfamiliar or suspicious programs.
- Select the program and click on the “Uninstall” or “Remove” button.
- Follow the on-screen instructions to complete the uninstallation process.
It’s important to note that some viruses may prevent you from uninstalling them using the regular methods. In such cases, you may need to use specialized virus removal tools or seek professional help.
4. Update Your Operating System and Software
Keeping your operating system and software up to date is crucial for maintaining the security of your device. Software updates often include security patches and bug fixes that can help protect your device against viruses and other malware. To update your operating system and software:
- For Windows computers, go to the “Settings” menu and click on “Update & Security.”
- For Mac computers, go to the Apple menu and click on “Software Update.”
- For mobile devices, go to the “Settings” app and look for the “Software Update” or “System Update” option.
- Click on “Check for Updates” or a similar button to see if any updates are available.
- If updates are available, follow the on-screen instructions to install them.
Regularly updating your operating system and software will not only help protect against viruses but also improve the overall performance and stability of your device.
5. Be Cautious When Browsing the Internet
Viruses often spread through malicious websites, infected email attachments, or downloads from untrustworthy sources. To reduce the risk of getting infected with a virus while browsing the internet:
- Avoid clicking on suspicious links or pop-up ads.
- Only download files from reputable websites.
- Be cautious when opening email attachments, especially from unknown senders.
- Use a reliable web browser with built-in security features.
- Consider using a virtual private network (VPN) to encrypt your internet connection and protect your online activities.
By practicing safe browsing habits, you can significantly reduce the chances of getting infected with a virus.
6. Use Malware Removal Tools
In addition to antivirus software, there are specialized malware removal tools available that can help detect and remove viruses from your device. These tools are designed to target specific types of malware and may be more effective in certain situations. Some popular malware removal tools include Malwarebytes, Spybot Search & Destroy, and AdwCleaner. It’s recommended to use these tools in conjunction with antivirus software for comprehensive protection against viruses.
7. Restore from a Backup
If your device is severely infected with a virus and you are unable to remove it using the above methods, you may need to consider restoring your device from a backup. Restoring from a backup will revert your device to a previous state, eliminating any viruses or malware that may be present. It’s important to regularly backup your files and create system restore points to ensure you have a recent backup to rely on in such situations.
Conclusion
Viruses can pose a serious threat to the security and functionality of your devices. By following the methods mentioned in this article, you can effectively get rid of viruses and protect your devices from future infections. Remember to install reliable antivirus software, run regular system scans, remove suspicious programs, keep your operating system and software up to date, practice safe browsing habits, use malware removal tools, and restore from a backup if necessary. With proper precautions and proactive measures, you can ensure a virus-free computing experience.




