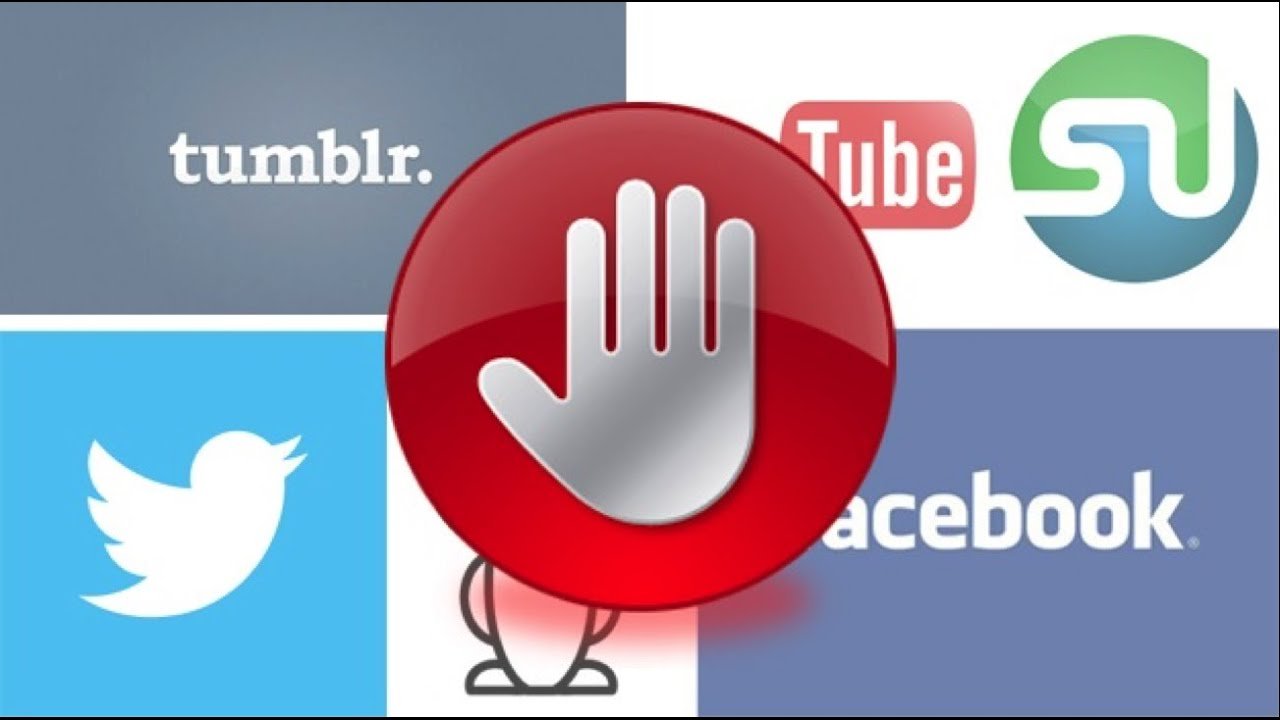How to block websites on Windows 10 so that they don’t show up if you open them on any browser. So you just want to follow onto what I do on the screen. So first of all you want to open up the file explorer, and then you want to click on This PC. Once you’re here you want to open up disc C://. After that you want to go all the way down to the bottom and then double click on the Windows file.
Once you’ve opened that up, you want to keep scrolling down until you find System32. And you want to open that up. And then once again keep scrolling down until you find drivers. Again, open it up, and then you want to double click on the file that says it. So over here, you can find these files – what you want is this hosts file over here. You want to right click and then click on open with.
They’re going to ask you how do you want to open this file. You want to select notepad, and then click OK. So once you’ve opened the notepad file, you want to scroll all the way to the bottom and add a new line of code over here. So what you want to add is this number: 127.0.0.1 and then click space. And next to it, you want to put in the address of whichever website you’re trying to block. So, let’s say you want to block Facebook because it’s taking up all of your time. So what you want to write is www.facebook.com. And then you want to go to file and click Save. And then you can exit out. Now if you open your web browser and then go to Facebook.com, you can see it says that this site can’t be reached. So, let’s say you want to block another website. Just make your way to this folder again, right click hosts, go to open with, click on notepad, press OK.
Go all the way down to the bottom and then add a new line of code. Once again you want to put in 127.0.0.1. And next to it you want to put in whichever website you want to block again. So, let’s say Instagram – www.instagram.com. You want to save the file again, exit out, and let’s say you want to go to instagram.com. And as you can see, again, you can’t open up the website. So this actually blocks it on all your web browsers, not just Google Chrome. So, let’s say if you go to Facebook again, you can see that you cannot open it. So if you want to revert the changes you did, and let’s say you want to open facebook, again go back to that file, and then simply delete whichever line you want to remove. So, let’s say you want to see facebook again, so remove this line, and then click save. And now if you want to go to Facebook, you can simply log in..